Initial steps for getting merged with EasyDMARC
Scenario 1: Adding Your Domain for the first time and instantly verifying it
Scenario 2: Adding your domain and choosing to verify it later
Gaining granular insights into your DMARC reports is critical for robust email security management, and EasyDMARC offers comprehensive data and expert support to streamline this process. The platform collects your domain’s raw DMARC aggregate and forensic reports, parses them into a human-readable format, enabling precise monitoring, in-depth analysis, and more efficient enforcement of DMARC policies to enhance domain protection.
Let’s walk through two scenarios to help you get started with EasyDMARC:
Scenario 1: Adding Your Domain for the First Time and Instantly verifying it
Once you've signed up, the next step is to add your domain to EasyDMARC:
- Navigate to the dashboard via the left sidebar.
- Click on the "Add Domain" button.

3. Enter your domain name in the provided box without "www." and using only lowercase letters
4. Click on “Add” button

Upon adding your domain, EasyDMARC offers two options for DMARC management:
Option 1: Manage Your DMARC Record from EasyDMARC Platform
We recommend this option, as it requires a one-time adjustment to your DNS settings. Once completed, your DMARC reports will be received and parsed by EasyDMARC, providing clear insights and allowing you to manage DMARC records directly from the platform without needing to revisit your DNS zone.
Steps for configuring DNS:
- Log into the DNS zone where your domain is hosted.
- Navigate to the DNS records section.
- Delete the existing DMARC record (TXT type) under the hostname _dmarc.

4. Add the new CNAME record provided by EasyDMARC.
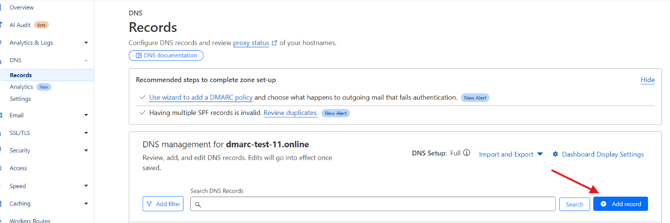
5. Make sure to turn off the Proxy status to ensure that the DNS record points directly to the DMARC service for accurate validation and reporting.Once the record is added, click on the “Save” button.

After completing these steps, click the "Verify" button. Please note that DNS propagation might take some time, but once it’s complete, your domain is fully set up on EasyDMARC.

For more comprehensive information on how to update your existing TXT record to EasyDMARC’s provided TXT DMARC record you can refer to this guide.
EasyDMARC integrates with the following DNS providers. If your domain is hosted with any of these providers, the system will automatically detect it and offer one-click configuration by connecting to your DNS zone:
- GoDaddy
- IONOS
- Cloudflare
- Gandi
- Bluehost
- Namecheap
If your domain is hosted with one of these providers, EasyDMARC will detect it and suggest one-click configuration by automatically connecting to the DNS zone.
1.Click on the option to update DNS record by connecting to EasyDMARC

The system will confirm the detection of DNS zone

2. Authorise EasyDMARC with your DNS provider admin account, once you click on the “authorise” button on the pop-up, you’ll be redirected to your DNS provider’s page


3. Click on “verify” button on the lower right

4. You’re all set up

Option 2: Manage Your DMARC Record from Your DNS Host
This option still requires a one-time DNS adjustment, allowing DMARC reports to be received and parsed on the EasyDMARC platform. Key difference is that you will need to manage your DMARC record through your DNS host rather than directly on EasyDMARC.
Steps for configuring DNS:
- Log into your DNS zone.
- Navigate to the DNS record section.
- If you already have a TXT type DMARC record, update the current DMARC record under the hostname _dmarc with the TXT record value provided by EasyDMARC(unlike the CNAME record in the first option)


4. If you don’t have a DMARC record yet, create a new TXT record provided by EasyDMARC
For more comprehensive information on how to update your existing TXT record to EasyDMARC’s provided TXT DMARC record you can refer to this guide.
Once completing these steps, click the "Verify" button. After DNS propagation is completed, your domain will be integrated into the platform.

Scenario 2: Adding a Domain and Choosing to Verify It Later
In this scenario, you’ve added your domain but opted to verify it at a later stage.

In case you’ve chosen to verify your domain later when adding it, you’ll see a yellow warning sign next to your domain in the “all domains” section.
Option 1: Verify Domain via the Yellow Warning Sign
- Click on the yellow warning icon next to your domain.

2. This will open a sidebar with step-by-step instructions on how to verify your domain and proceed with your EasyDMARC setup.

From this point, the process mirrors First Scenario, where you’ll be presented with two options for managing your DMARC configuration:
- Either choose the recommended configuration option which will allow you to manage your DMARC record updates from EasyDMARC platform and in case you are using one of our integrated DNS providers you can do a one-click setup
- Alternatively, you can manage your DMARC record from your DNS zone, though this option requires manual updates.
Both options will ensure that your domain’s DMARC aggregate reports (in XML format) are received and parsed into an easily understandable format, offering detailed insights into your email-sending practices.
Option 2: Activate Managed DMARC
With Managed DMARC activated, you’ll be able to view your domain’s parsed reports within the EasyDMARC platform and easily manage your DMARC records.
To activate Managed DMARC:
- Navigate to Managed DMARC under the "Managed Solutions" section in the left sidebar.
- Click the "Activate" button.

Once clicked on the “Activate” button, the platform will bring up the instructions on what needs to be done to activate “Managed DMARC”.
Comprehensive guide on how to update your existing DMARC TXT record with EasyDMARC’s Managed DMARC solution.
Here as well, if you’re using one of those DNS providers which have integration with EasyDMARC, you’ll have the option of one-click configuration as described in the first scenario.
Option 3: Generate your own DMARC record using DMARC generator tool
DMARC generator tool allows you to create a valid DMARC record in a few clicks which you can then use in your DNS.
1. Navigate to “DMARC” from the “Tools” section and click on “DMARC generator”

2. Customize the DMARC record options to meet your organisation’s requirements.
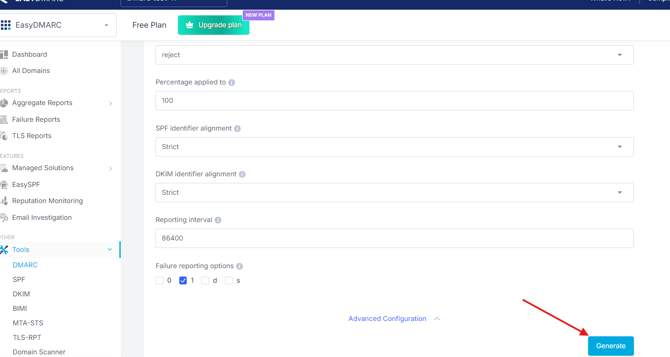
3. Once clicked on the “generate” button, the system will come up with a newly generated DMARC record due to your preferences

4. Copy the provided TXT record, navigate to your DNS, remove the current DMARC record with TXT type by replacing it with the TXT type DMARC record which was generated by following these guidelines.